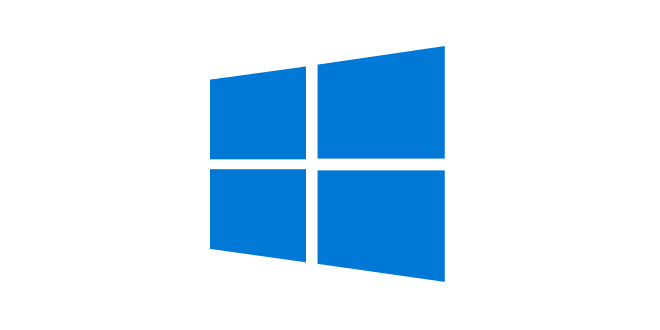Mit dieser Anleitung kannst du als PC-Anfänger die Anzeige von detaillierten Statusmeldungen während des Windows-Starts und -Herunterfahrens aktivieren. Befolge die Schritte sorgfältig, da Änderungen an der Registry Vorsicht erfordern.
Wichtige Hinweise:
- Änderungen an der Windows-Registry können das System beeinträchtigen, wenn sie falsch vorgenommen werden. Arbeite daher genau nach Anleitung.
- Erstelle vorab eine Sicherung deiner Registry, um mögliche Probleme rückgängig machen zu können.
Schritt-für-Schritt-Anleitung
1. Registry-Editor öffnen
- Drücke die Tastenkombination
Windows-Taste + R, um das Ausführen-Fenster zu öffnen. - Gib
regeditein und klicke auf OK. - Wenn die Benutzerkontensteuerung fragt, ob du Änderungen zulassen möchtest, klicke auf Ja.
2. Zum richtigen Registry-Pfad navigieren
- Im Registry-Editor siehst du eine Baumstruktur. Klicke dich durch die folgende Reihenfolge:
HKEY_LOCAL_MACHINESOFTWAREMicrosoftWindowsCurrentVersionPoliciesSystem
3. Neuen DWORD-Wert erstellen
- Stelle sicher, dass du im Ordner
Systembist (dieser ist in der linken Spalte markiert). - Klicke mit der rechten Maustaste auf einen leeren Bereich im rechten Fenster.
- Wähle Neu > DWORD-Wert (32-Bit).
4. Wert konfigurieren
- Benenne den neuen Eintrag zu VerboseStatus (achte auf die genaue Schreibweise).
- Doppelklicke auf den neuen Eintrag.
- Setze den Wert auf 1 und bestätige mit OK.
5. Änderungen speichern und PC neu starten
- Schließe den Registry-Editor.
- Starte deinen PC neu, damit die Änderungen wirksam werden.
Was ändert sich?
Ab jetzt zeigt Windows während des Starts und Herunterfahrens detaillierte Statusmeldungen an, wie z. B. welche Dienste gestartet oder beendet werden.
Rückgängig machen:
Falls du diese Einstellung wieder deaktivieren möchtest:
- Öffne den Registry-Editor, wie oben beschrieben.
- Gehe erneut zum Eintrag
VerboseStatus. - Setze den Wert auf 0 oder lösche den Eintrag.
Viel Erfolg! 😊